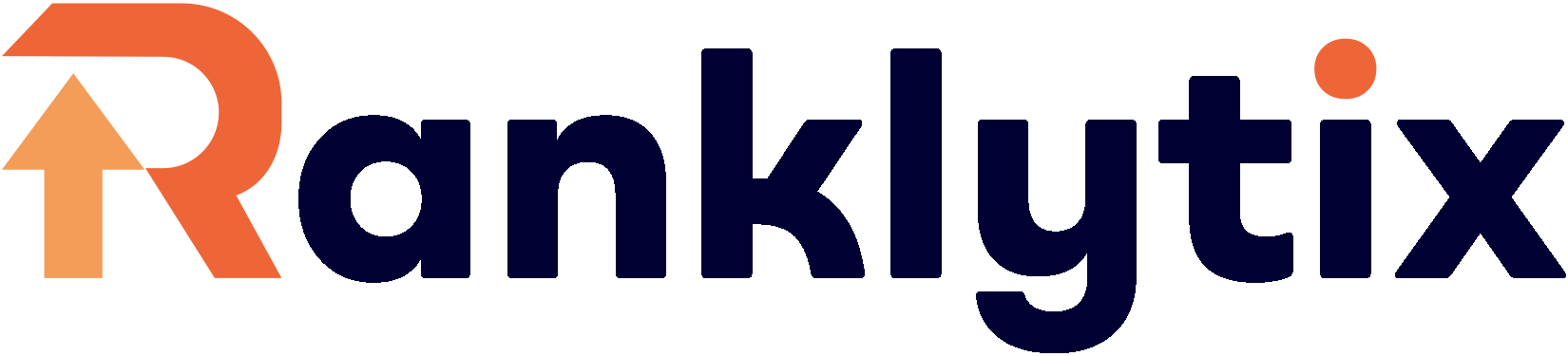How to Set Up Google Search Console: A Step-by-Step Guide

Google Search Console is a very helpful tool to monitor SEO strategies. It is super easy to set up, and there are lots of ways to set it up. It will depend upon what works best for you.
Google has provided a beginner's guide for setting up Google Search Console, but it may not be easy to comprehend. We understand that you may be new to this, so we're here to offer you a guide that's easy to follow and understand. This guide will look into what Google Search Console is, why it is important, how to set it up, and much more.
Understanding Google Search Console
Google Search Console is a free tool that will help you monitor site performance and technical SEO health through various tools and reports. It is an updated version of Google Webmaster Tools. This updated version has many essential SEO tools that will allow you to monitor and improve your SEO.
Using Google Search Console
Google Search Console is one of the most powerful SEO tools available for online businesses to increase their chance of ranking better in organic search results. It is an essential tool that will help you monitor, maintain, and optimize your website's organic search results. Most importantly, the Google search console helps you to view clicks and impressions. Let us look into some of the elements that Google Search Console offers.
You can search queries that drive traffic
You can see which pages of your website rank better.
You can identify and leverage backlinks to boost visibility.
You can add sitemaps
You can locate errors that need to be fixed
You can ensure eligibility for rich snippets and schema
You can also make your website mobile-friendly.
You can monitor your core web vitals.
You can also check if your website has been hacked or not.
And all these features are free, yes you heard it right.
Setting up Google Search Console via Domain
To get started with Google Search Console, you must have a Google Account. If you already use Google products such as Google Ads, Google Docs, Google Analytics, Gmail account, or Google My Business, that means you already have an account.
We recommend using the same email address to set up all the Google products. It will make it easier to link between all the Google products and share data.
After you sign in to your Google account, you can add property type through your domain or a URL prefix.

We will recommend you use the domain to set up Google Search Console.
Let us look into some of the ley terms:
Property: It is a term for a single website, device, URL, or mobile app with an uniroot directory (public_html) of your site tracking ID.
Domain: It is the name of your website. For example: amazon.com, semrush.com.
Subdomain: It is an extension that is added to your domain, like www.amazon.com or blog.example.com.
URL: It is an address for your web page. URL takes you to a page within your website.
URL prefix: A protocol appears before your website's domain name. For example, http:// or https://
Setting up the Google Search console via 'Domain' will allow Google to connect with every aspect of your website. Enter your website's root domain in the entry field and click 'Continue'.

After that, copy the TXT record from the instructions dialog box.

You will sign in to your account with your domain in a new tab. Here, we will take the example of GoDaddy as domain registrar. You can access your DNS setting by clicking on the 'dots' in the navigation bar beside your brand name.
Now, you can see your Domain Portfolio Dashboard. Select the three dots beside your business name and select 'Edit DNS'.
Now, you will be able to see the DNS Management Window. You can add a new TXT record by clicking the 'Add' buttons in the DNS records section.

Now, you will see a pop-up. You have to fill this out as given below:
Type: TXT
Name: @
Value: Paste your TXT record we copied earlier here.
TTL: 1 hour
Once you are done filling up the form, click on the 'Add Record' button.
Now, go back to the Search Console and click the 'Verify' button.
You will get a message that describes, 'Ownership verification failed' at first. You don't need to worry if the verification doesn't work. It will take about 48 hours to get updated. You can try again after an hour by choosing your website from the properties list.
Once the verification is successful, you will see a confirmation message.

Setting up Google Search Console via URL Prefix
When you want to view data for only a specific section of your website, you can add your website with a 'URL prefix'. For example, if you want to view data only for a blog.
Enter your URL under the URL prefix option and click 'Continue'.
Here, Google will allow you multiple verification techniques for a URL prefix:
Google Analytics
Google Tag Manager
HTML Tag
Domain Name Provider
HTML file
For our example, let's use Google's recommended technique, which is HTML file upload.
Now, click on 'HTML file' to view the HTML file section. Here, you will find the file download button.
Now, download your HTML verification file and upload it to the website's root directory you want to verify.
For example, if you want to verify www.example.com, then the root directory will be your homepage.
If you want to verify www.example.com/blog/, then the root directory will be /blog/.
In this example, we will upload the file to /blog/. Your child directories under it will be verified. Once you complete this step, click the 'Verify' button in the Google Search Console.
You have to wait for some time for changes to take effect. If you cannot verify your website, come back later and select the unverified property. Google Search Console will try to verify you automatically.
Roles of Google Search Console
Now, let's understand the role of Google Search Console. There are two roles in a Search Console account. You can select one of these roles. Your role will consider what you can access or what permission can be assigned. There are different types of owners and users, as well as their permissions,
Owner:
The role of the owner is to get total control over the property in Google Search Console. A user with owner rights can add or remove other users, view all data, configure the settings, and use all tools within the Search Console. There are two types of owners, and they share the same permissions.
Verified Owner: Users who have verified property ownership using a verification token like an HTML file or tag are called Verified Owners.
Delegated owner: User who gets GSC access via verified owners are called Delegated owner.
User:
The role of the user will have access to the Google Search Console, but their permissions are more limited than owners.
Full User: A full user will have view rights to all data for the property and can take some action.
Restricted User: A restricted user will have partial access and may be unable to view all the data in an account.
Associate: An associate user cannot open or view your Search Console account or data directly. They can perform other tasks depending on the type of association.
You can add new users and grant permissions if you are the property owner. You can add a new user by going to 'Settings' and then to 'Users and Permissions'.

Now click on 'Add user'.

Add the new user's email address and select the access type. Then select the 'Add' button.
The new users can now access your property in Google Search Console.
Adding Sitemap to Google Search Console

Sitemaps are important for SEO because Google needs to crawl and index your page to rank them. The Sitemap file includes all the website URLs you want Google to crawl and index. So, you can submit an XML Sitemap directly through Google Search Console, which can speed up the process.
Click on 'Sitemap' on the Navigation sidebar to submit your sitemap. Enter the Sitemap URL in the given space. Then click on the 'Submit' button.
When Google completes your sitemap processing, you will see a message indicating your sitemap is submitted successfully. You can use a crawl-based website audit to ensure your sitemap is working correctly or not.
Let's set up a project in the tool and crawl your website. Go to the 'Issues' tab and search 'sitemap'.
With this tool, you can get information on any issues detected and will offer advice on how to fix these issues.
Features of Google Search Console
Google Search Console provides various features and reports to help you monitor and optimize the performance of your website in organic search results. Let us look into the key features and reports in Google Search Console.
Performance Report:
Performance reports provide data on your website's performance on Google. It includes metrics such as total clicks, impressions, average click-through rate, and average position. It will help you analyze which queries, pages, countries, and devices drive traffic to your website. You can use performance reports to identify click-through rates and issues related to keywords.
URL Inspection Tool:
URL inspection tool allows you to check the index status of a specific page on your website. It provides information about whether your pages are indexed, the last crawl date, mobile friendliness, and structured data. You can test live URLs and can also request indexing for new pages.
Page Indexing Report:
Page indexing report shows which pages Google has indexed and if any issues arose related to it. It helps you identify why some pages may not be indexed, like 404 error pages or incorrect use of the noindex tag.
Sitemaps Report:
The sitemap report displays your sitemap submission history and crawl status. It helps you to ensure your sitemap is processed successfully and identifies any issues that need attention.
Page Experience report:
Page experience report evaluates user experience based on Core Web Vitals, Mobile Usability, and HTTPS criteria. It also provides insights into how well your website performs in terms of user experience on both mobile and desktop devices.
Enhancement reports:
Enhancement reports show information related to structured data detected on your website and any related issues. Structured data can lead to increased search results, which will improve click-through rates.
Manual Action Reports:
Manual action reports alert you to manual action or penalties imposed by Google if your website violates spam policies. It guides addressing these issues to prevent ranking drops in the future.
Links Report:
Links reports help you track external and internal links on your website. Backlinks are a crucial ranking factor; internal links help navigation and authority transfer.
Shopping Report:
The shopping report is designed for online businesses and product* review websites with product markup. It detects structured data issues related to product snippets, merchant listings, and shopping tab listings.
AMP Reports:
AMP reports focus on accelerated mobile page issues on your website. It classifies pages into valid and invalid categories and helps you fix issues for better indexing.
FAQs
Q. What are the prerequisites for setting up Google Search Console?
To set up GSC, you need a Google Account, access to the website you want to monitor, and the verification of website ownership using methods like HTML file upload, DNS record, HTML tag, or automatic verification via Google Analytics.
Q. Can you guide me through the steps to set up Google Search Console?
First, log into your Google Account, visit the GSC website, add your website as a property, verify ownership using your chosen method, submit your sitemap, and explore the dashboard and menu options for insights.
Q. What features within Google Search Console are essential for SEO efforts?
The "Performance" report helps you track keyword rankings, click-through rates, and impressions. The "Coverage" report helps identify and fix indexing issues, and the "Enhancements" report allows you to improve your website's quality and mobile usability.
Q. What should I do if I face verification challenges while setting up GSC?
If verification is challenging, you can try re-uploading the HTML file, generating a new HTML tag, double-checking DNS record configuration, or relying on automatic verification if you're using Google Analytics.
Q. How can I ensure my sitemap is properly updated and indexed in Google Search Console?
Make sure your sitemap is up-to-date and includes all relevant pages. If you make changes, resubmit the sitemap in GSC to trigger a refresh. Additionally, check your robots.txt file to ensure it's not blocking access to your sitemap.
Q. How can I address data discrepancies between Google Search Console and other SEO tools?
Data discrepancies can occur due to different collection methods and time zones. Focus on trends and changes within GSC for more accurate comparisons.
Q. Is Google Search Console suitable for real-time data updates?
No, GSC doesn't provide real-time data. It's updated periodically, so use it for historical and trending data. To stay informed about significant changes, set up regular email notifications.
Time to Take Action: Your Journey Starts Here
Now that you know how to set up Google Search Console, it's time to take action and improve your website's performance in organic search results. Google Search Console is an important tool to discover valuable insights about your website, fix issues, and optimize it for higher rankings.
So log in to your Google account and verify your ownership to optimal use of Google Search Console. Once you have set up GSC, use its tools to monitor your website's performance, identify and resolve issues, and optimize your online presence. It is a vital tool for website owners and SEO experts who are eager to improve their website's online visibility. Get the most use of Google Search Console.
Related Articles

Creating an SEO-friendly website has become most important in this digital world. Your website needs to be designed and structured in such a way, that makes search engines crawl and understand.

In the current digital world, you will get many options for your product and service marketing. You already know how online marketing plays a crucial role in this era. So, how do you decide which mode to choose and how to get started?

When it comes to SEO, both On Page and Off Page SEO elements matter to Google's algorithm. You need to target both these elements to make a real impact. These two are vital to understand as they help boost your online presence, credibility, and success.
Ready to Try Best SEO Tool?
Start your 1-week free trial now!